Virtual memory is a component of the Windows operating system, and of course it can get full. If it is full, here is the solution.
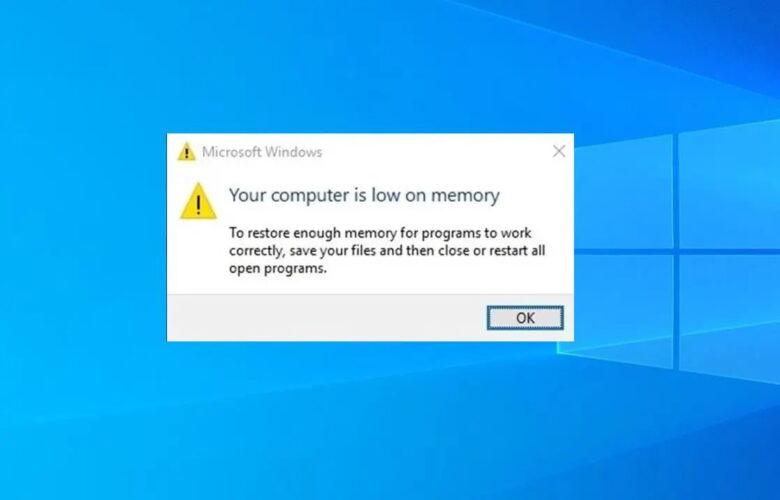
Honestly, your computer slowing down probably makes you feel worse. And yes, this can happen for many reasons like your device being old. Or the internal devices may be overheating. It is one of the reasons that is often found. Is that there is not enough memory? Insufficient memory affects almost every aspect of your system. Which makes it time to start paying more attention to memory.
Many people may think that main memory or RAM is not enough. But purchasing a larger memory to replace it may not be a choice you can make easily (especially for young people). Fortunately, the Windows operating system from the past until the present, which is Windows 11, has been using virtual memory or virtual memory, which causes slowdowns at times, and this is because the virtual memory of your operating system has a problem, whether it is a problem that is a symptom of the virtual memory being full or not working properly. natural.
Before you have to shell out money to buy new main memory or RAM. We would like you to try adjusting the virtual memory settings on Windows to see if that helps with your initial issue. If you’re ready to take action, keep following up.
What is virtual memory?

Our computers have two types of memory. A hard disk or solid-state drive, known collectively as storage, and the RAM of a hard drive is where your operating system resides. This includes photos, music, games, documents, and more. Your RAM stores program-specific data, which comes in much more quickly than other storage sources. But there are more fluctuations. It serves as usable storage space specifically for programs and files that you open frequently.
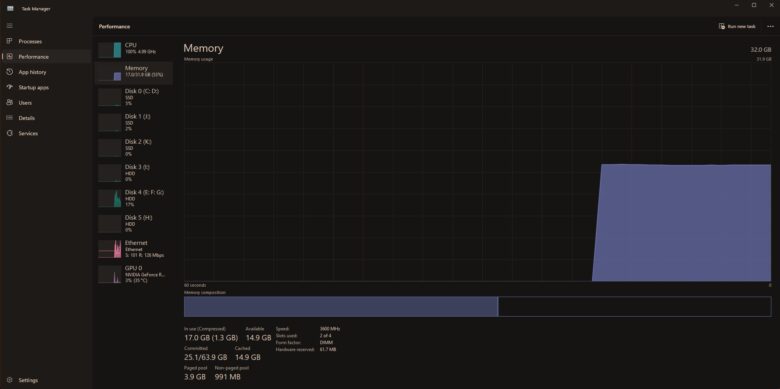
So what is virtual memory or virtual memory?
If you’re using all the available RAM on your system, it uses virtual memory, also known as a swap file or paging file, to provide temporary expansion. Your system’s virtual memory uses part of your storage memory to effectively expand RAM or main memory. Therefore, this virtual memory is very useful because it helps your system manage more software data than was previously available.
However, hard disk storage (HDD). (And even faster SSDs or SSDs) are much slower than fast RAM or main memory. This can degrade your computer’s performance.
When memory is low, the paging file will start. Some of the data stored in RAM is transferred to the paging file. This leaves more room for high-speed memory functions.
Low virtual memory
If your virtual memory is low you will find the following message
Your system is low on virtual memory. Windows increases the size of the virtual memory paging file. During this process, memory requests for some applications may be rejected. For more information, see Help.
Manually increasing the paging file size will help resolve this error message. Windows sets the default virtual memory paging file equal to the amount of installed RAM, but sometimes the paging file size can be at least 1.5 times and up to 3 times the amount of installed RAM. Your physical RAM.
You can calculate the size of your page file using the following systems, for example, a system with 4GB RAM will have the minimum size. 1024x4x1.5=6,144 MB [RAM 1GB x RAM ที่ติดตั้ง x ตัวคูณขั้นต่ำ] Where the maximum size is 1024x4x3=12,288 MB [RAM 1GB x RAM ที่ติดตั้ง x ตัวคูณสูงสุด]
However, 12GB of space for a paging file is quite large. We do not recommend using the upper limit. This is because when your paging file grows above a certain size. Your system will become unstable because of this. So the paging file is a temporary fix and should not be used as a substitute for increasing physical RAM (remember that this is where the problem actually occurs). This is because your main RAM is too small)
How to increase your virtual memory

Common questions to ask are: “How much virtual memory will we need?” We have explained above. As for how to increase the size of virtual memory. This can be done as follows: How to increase page file size to get rid of virtual memory error message?
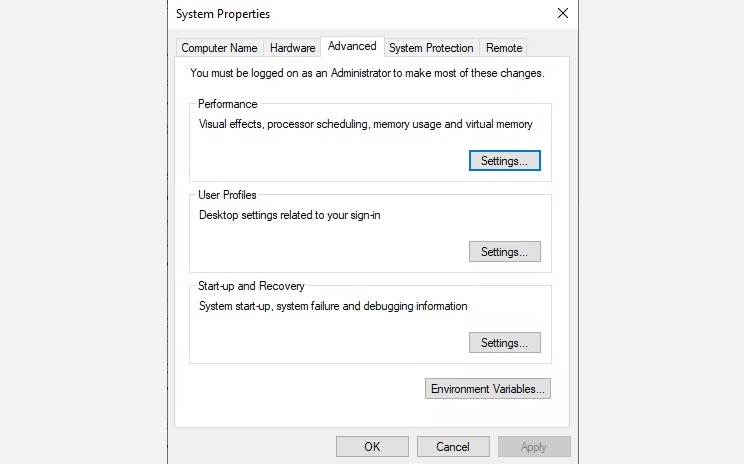
- Go to Control Panel > System and Security > System)Control Panel > System and Security > System)
- Select advanced system settings (Advanced system settings) to open your system properties. Then open the Advanced tab (advanced)
- under efficiency)performance(Select settings)Settings(Open the Advanced tab)advanced(within virtual memory)Virtual memory(Select Change)It changes) These are your virtual memory options.
In Windows 11, you can use the following methods to access advanced system settings.
- push the button Windows + i To open the Settings app
- Go to System>About(System > About)
- Select advanced system settings (Advanced system settings)
- under efficiency)performance(Select settings)Settings(Open the Advanced tab)advanced(within virtual memory)Virtual memory(Select Change)It changes), which is your virtual memory option.
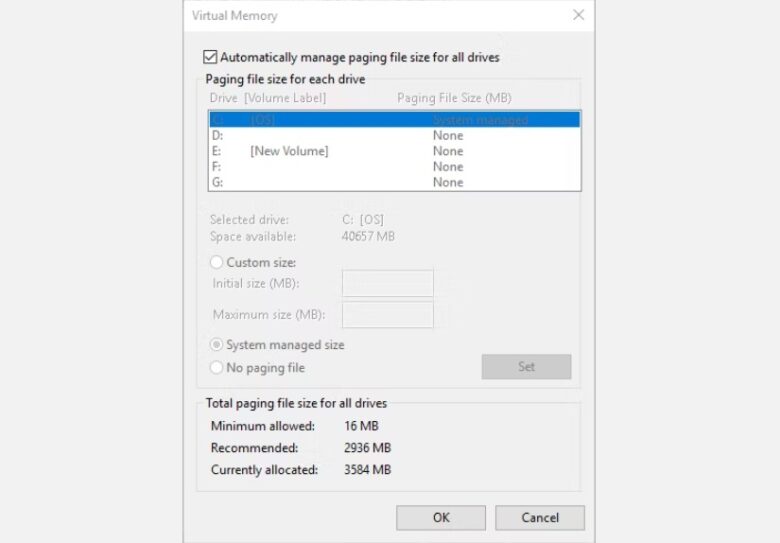
For Windows 10 and Windows 11, the default is to automatically manage the paging file size for all drives (Automatically manage paging file size for all drives), uncheck this to enable the currently grayed out section below. Select the drive for which you want to edit the paging file size. This is usually your C: drive (or you can choose another drive, we recommend at least a high-speed SSD or NVME drive). This will help make virtual memory usage better than before as it is faster than SSD.)
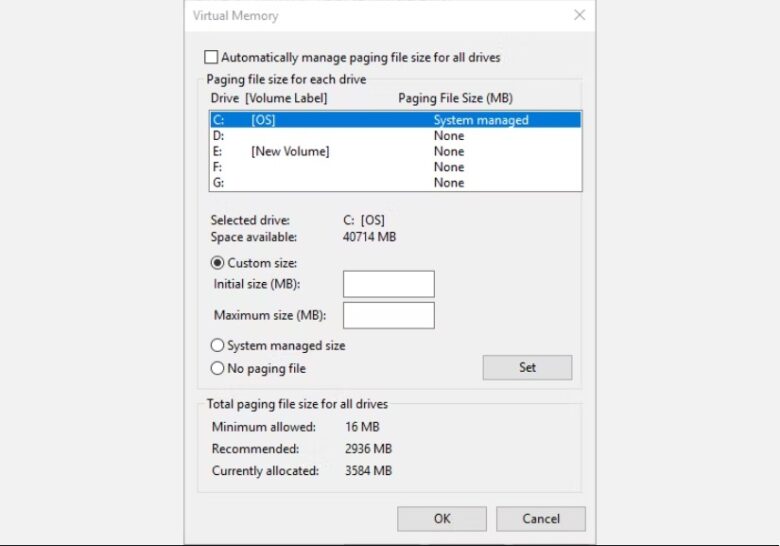
Then choose a custom size (custom size) Set the maximum size (Largest size) that you need for your paging file. According to the recommended size of your system. You should keep in mind that Windows limits the maximum paging file size to three times the size of the physical RAM you install. This is to ensure the stability of the system. You should set the default size (Initial size(This is the currently allocated size)currently allocated) (as in the picture above)
Click Set followed by OK. That’s it, you have successfully increased the virtual memory size of your system. This will prevent Windows from displaying warnings about the size of the paging file. The amount of virtual memory (virtual memory) is increased, but a system notification of any decrease will be displayed. Sudden drops can damage the system.
Should you clear virtual memory manually?

Increasing virtual memory or virtual memory on Windows is one of the things you can do. But what about virtual memory management when used? We generally don’t recommend manually clearing your virtual memory on Windows. If your virtual memory settings are managed by the system (which is exactly what will happen.) From time to time, Windows will automatically clean up your virtual memory and delete old data that is no longer needed. If you frequently clear virtual memory you may find that programs that use virtual memory crash or run out of memory faster, which is the main reason for using a paging file in the first place.
In short, you don’t need to manually clear virtual memory, as Windows manages memory usage and allocation. However, if you still want to manage the paging file directly. If you want the system to manage virtual memory or traditional virtual memory here is how to reset virtual memory by visiting the virtual memory page. above and select Turn on automatic paging file size management for all drives (Automatically manage paging file size for all drives) once again
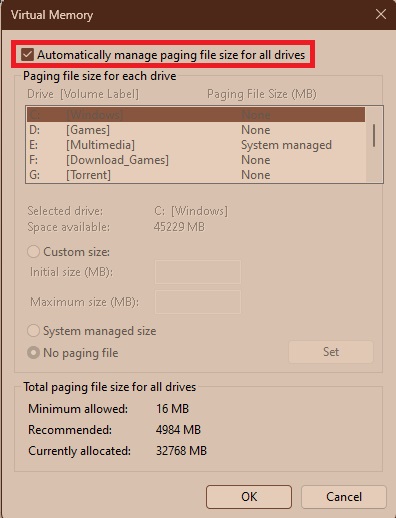
Other ways to increase your virtual memory
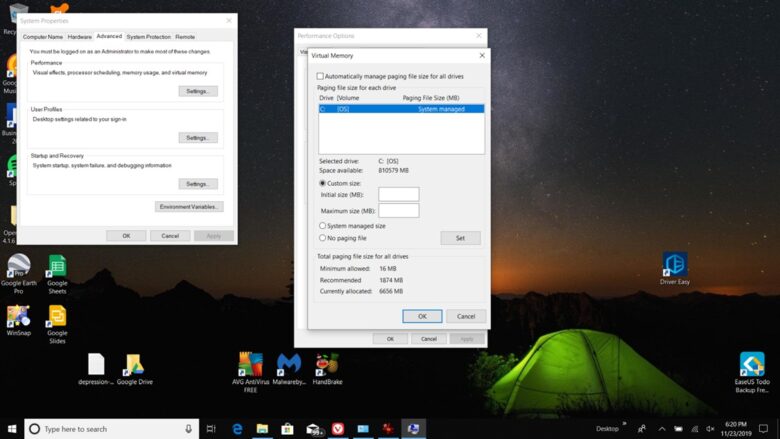
If your system is still slow after changing the paging file size this means you need to consider upgrading your RAM. Upgrading RAM is the only way to increase virtual memory by increasing the total memory available on the system. You will be able to alleviate virtual memory issues during the process. It can also help speed up your system, and upgrading RAM has many advantages over relying on virtual memory, such as:
- Faster system performance: Random access memory (RAM) is much faster than virtual memory on storage. More RAM means more data can be accessed at full speed.
- Increased multitasking: With more RAM, you can comfortably run multiple demanding applications simultaneously. Virtual memory is more limited.
- Improve stability: Sometimes document files or other work files of large size may cause system instability. Increasing RAM effectively reduces reliance on virtual memory.
- Cost-effective: Upgrading RAM is a one-time cost that can extend the life of your old system. Virtual memory usage takes up limited hard disk space over time.
source: com.depotcatalog, com. thewindowsclub, makeuseof

“Unapologetic communicator. Wannabe web lover. Friendly travel scholar. Problem solver. Amateur social mediaholic.”
