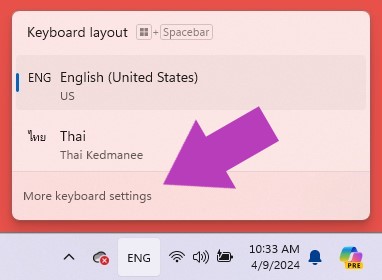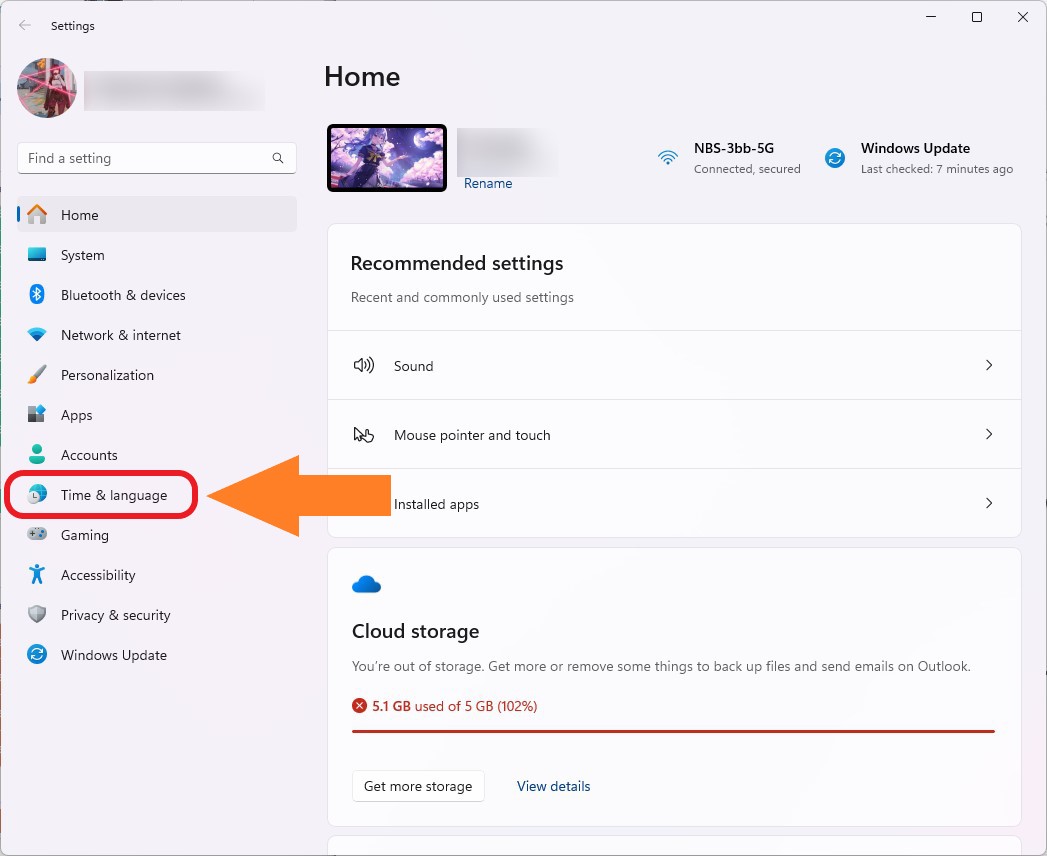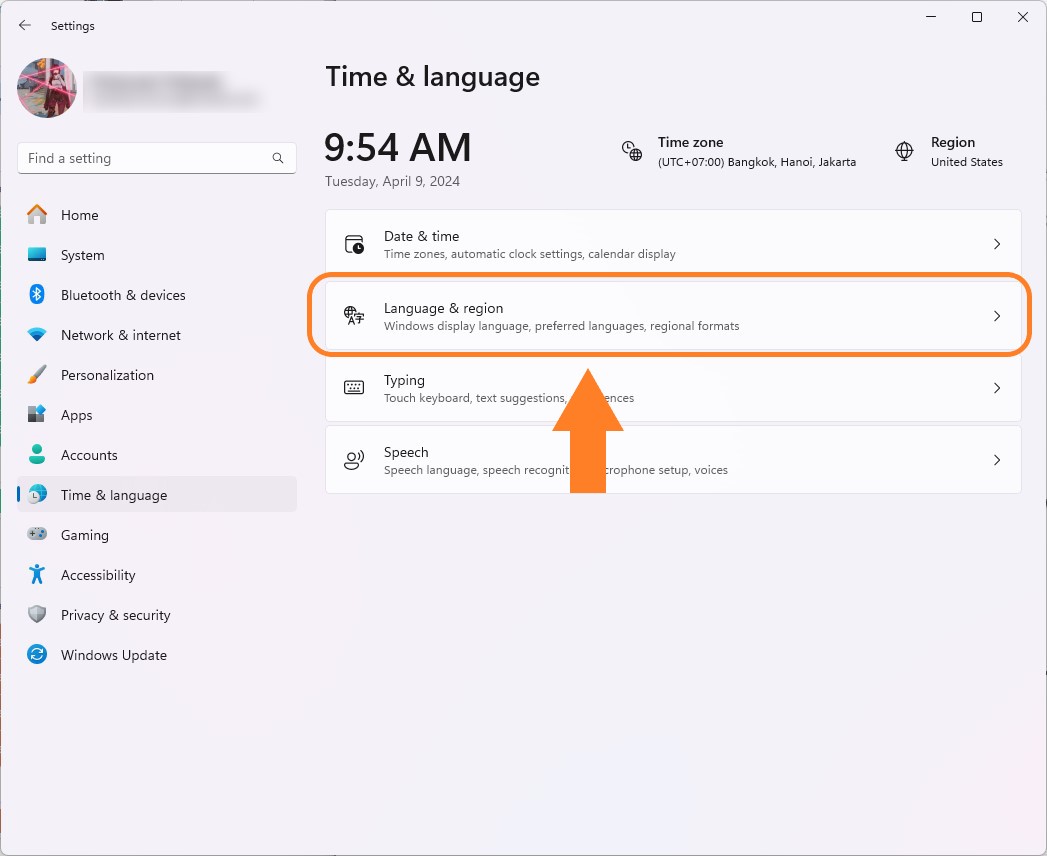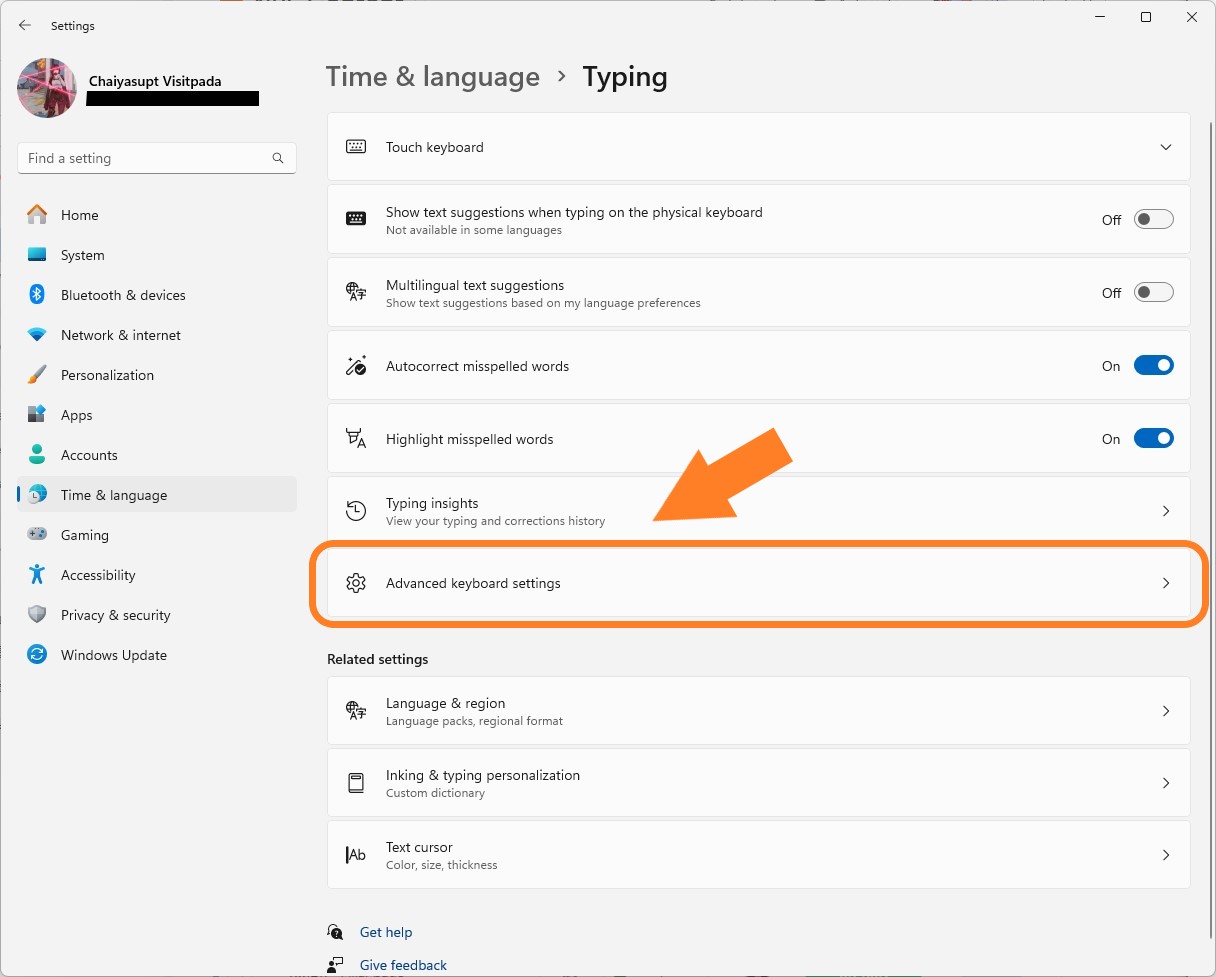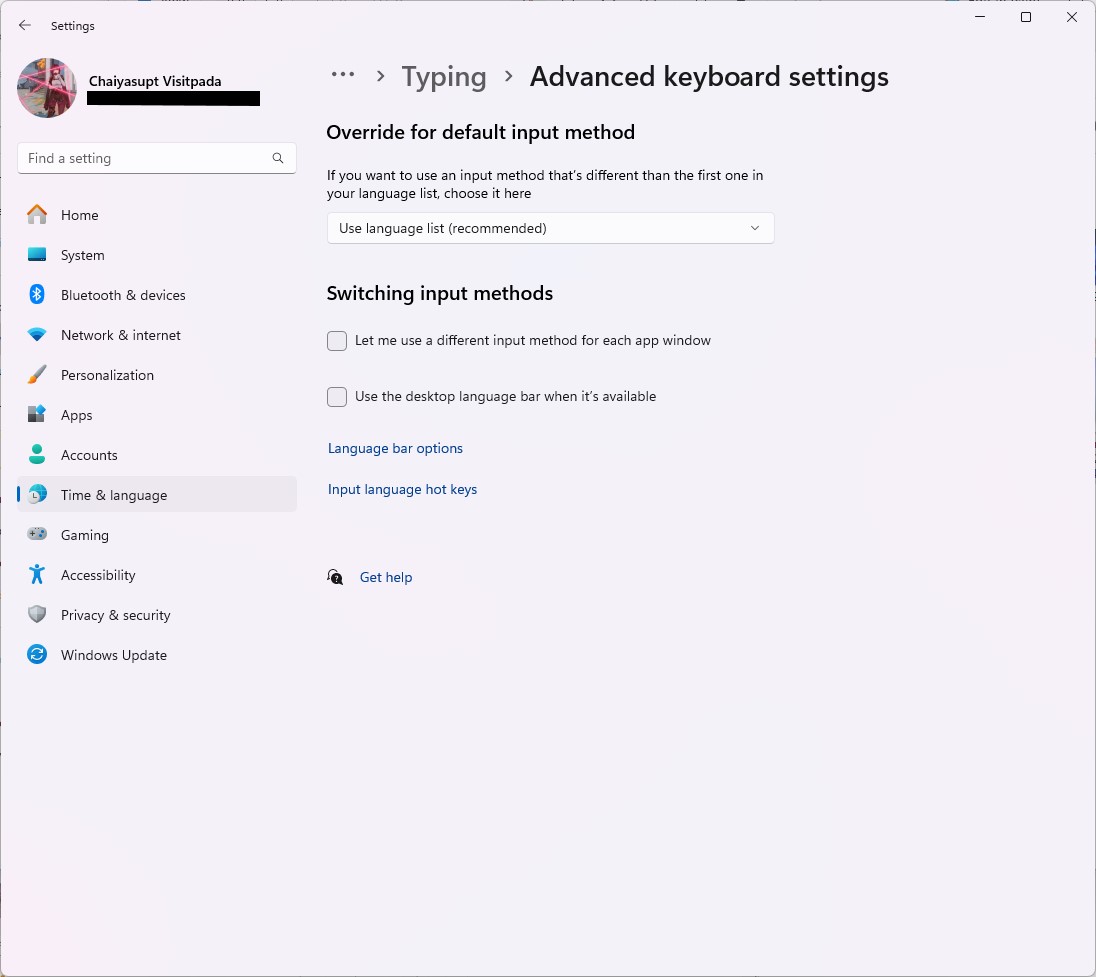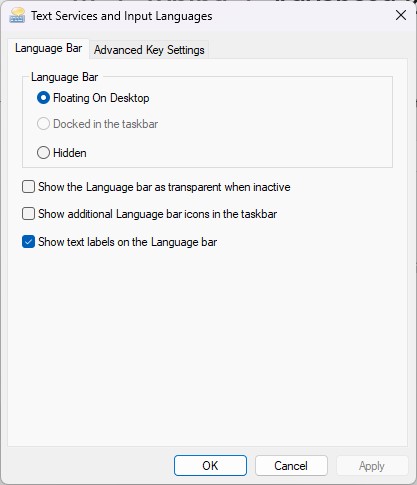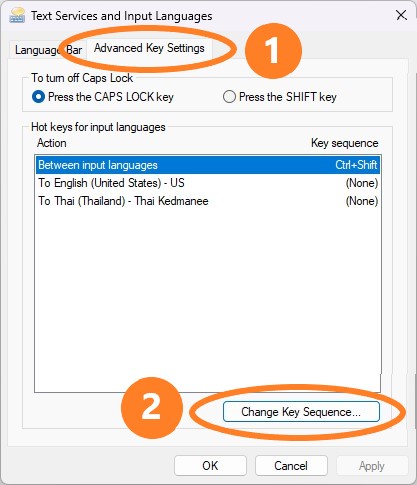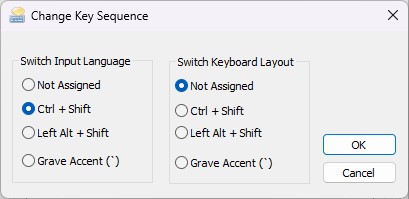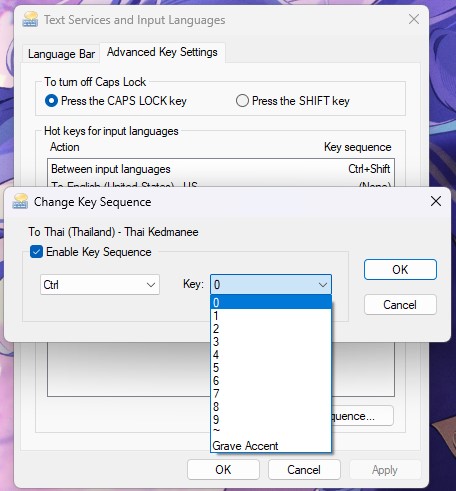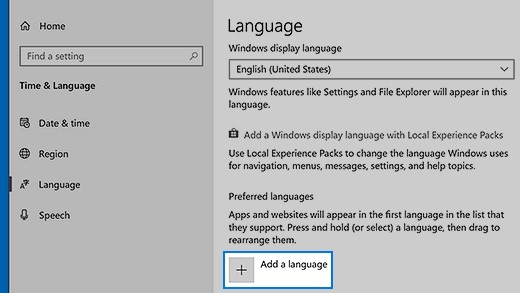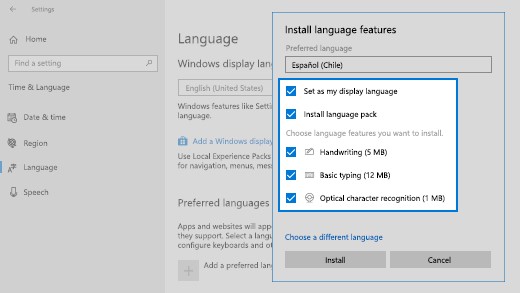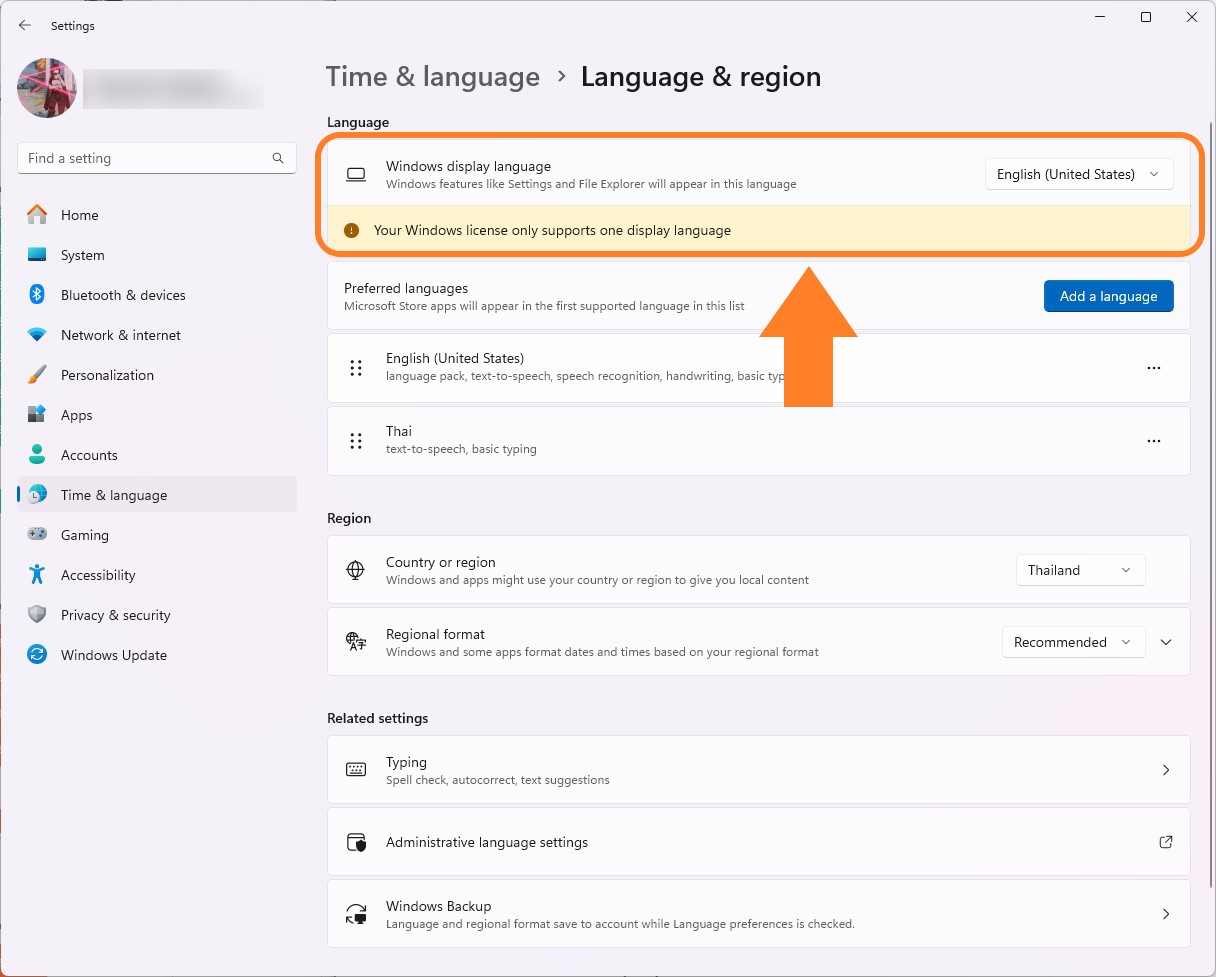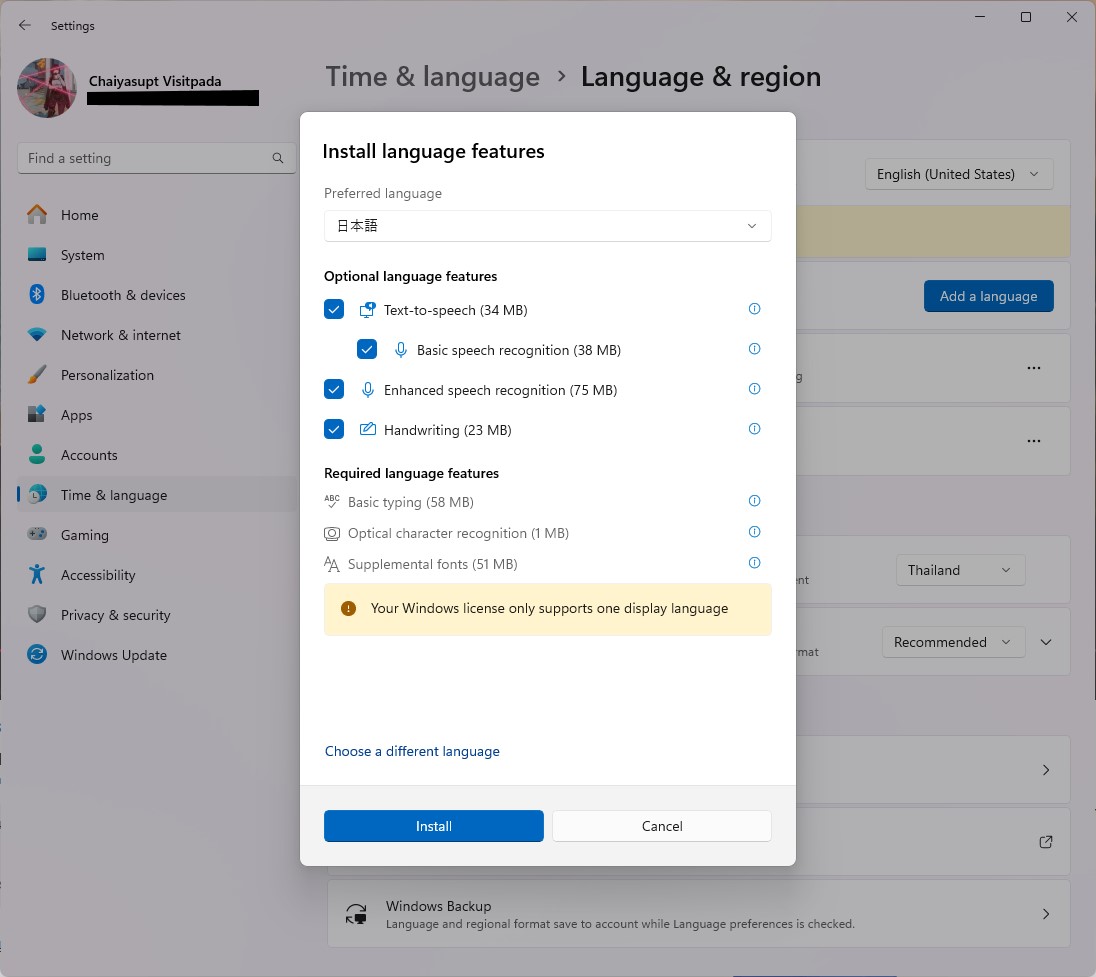Change the language of Windows 10 and Windows 11 easily. Join hands and do it step by step until you can do it!!
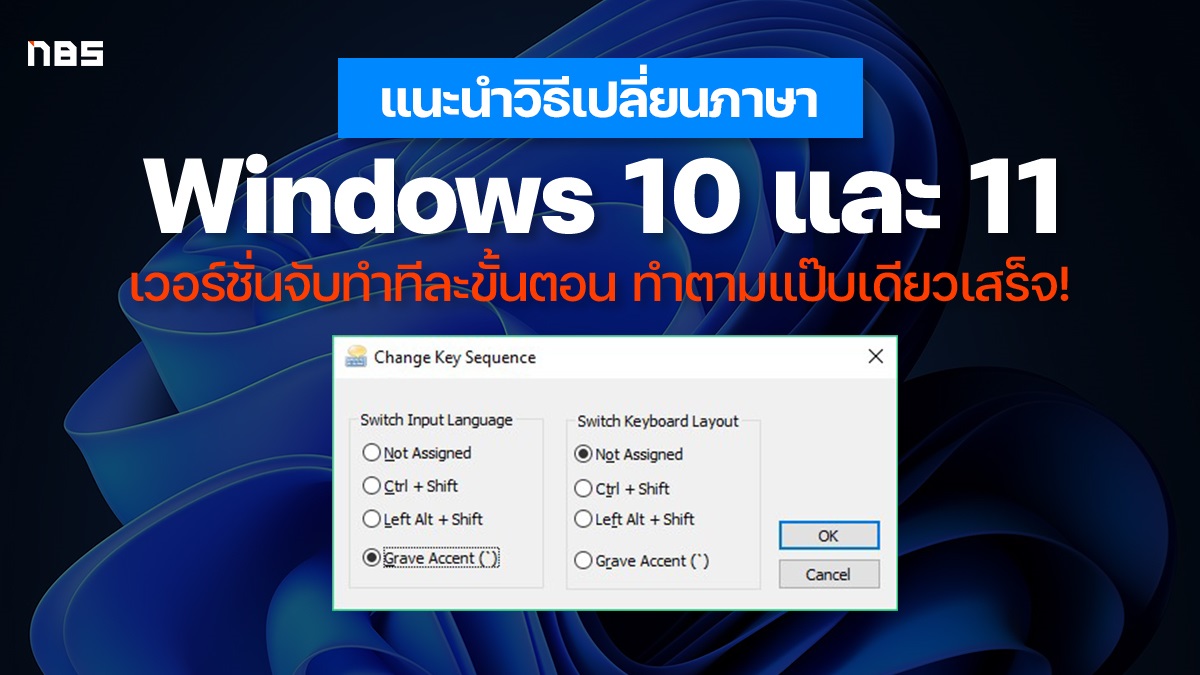
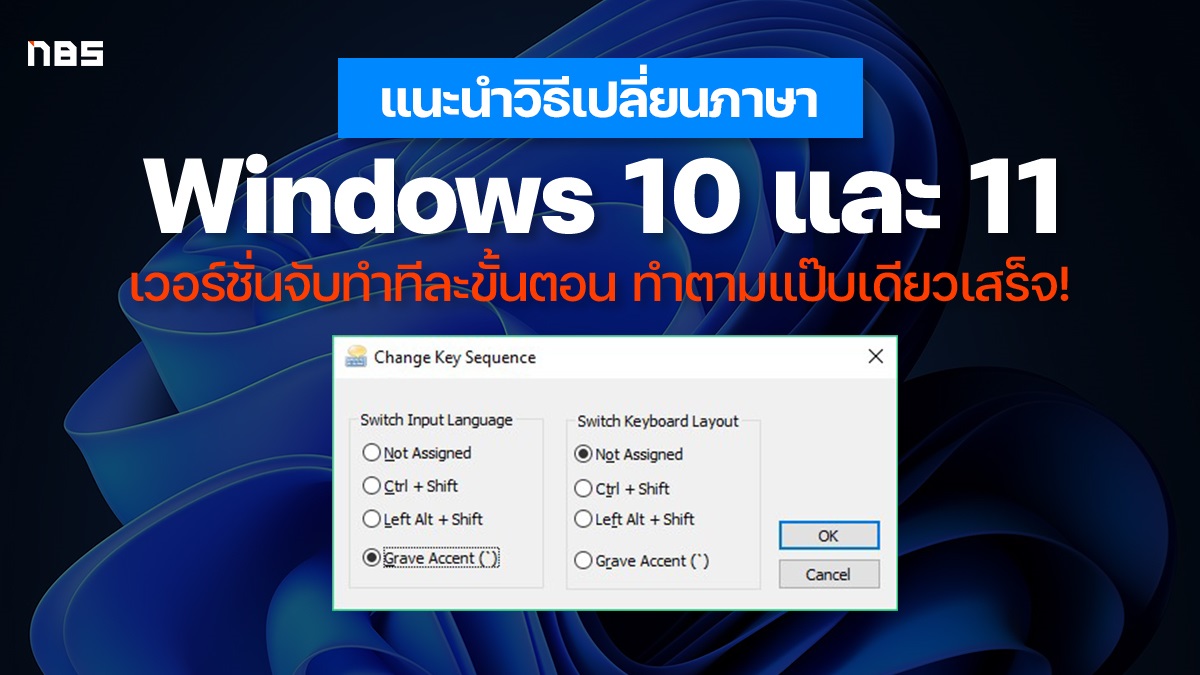
How to change the language in Windows 10 and Windows 11 Besides pressing the Grave Accent (`) button, there is another way to change the language provided by Microsoft that differs from the regular method and keyboard shortcuts. Windows + Spacebar which has been available since Windows 10. Changing to press another button is very useful for language combinations because you can have the tilde symbol (~) and you can type the percentage sign (%) on that button. Especially those working in the literary field, it is certain that foreign communication documents will be used regularly. As for the settings of the two versions of Windows, they are not much different and can be used together as well.


How to change the language of Windows 10 and Windows 11. Do you want to change your writing or typing language? Look here!
- Easily change your Windows 10 language, including Windows 11 Help!
- How to change the Windows 11 language is not difficult, just follow the steps!
- It is not possible to change the writing language but to change the language of your Windows 11 device, do it!
Easily change your Windows 10 language, including Windows 11 Help!
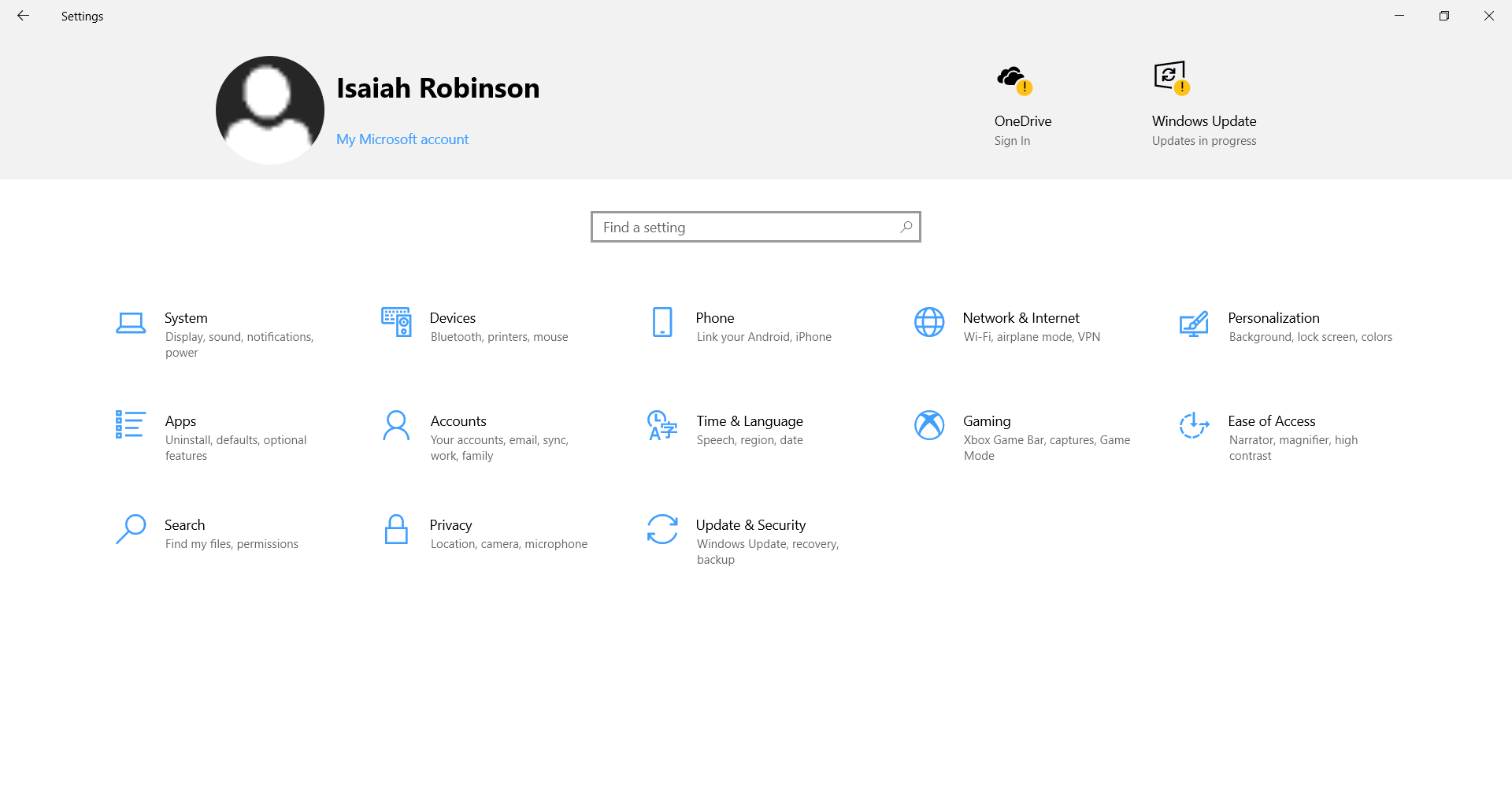
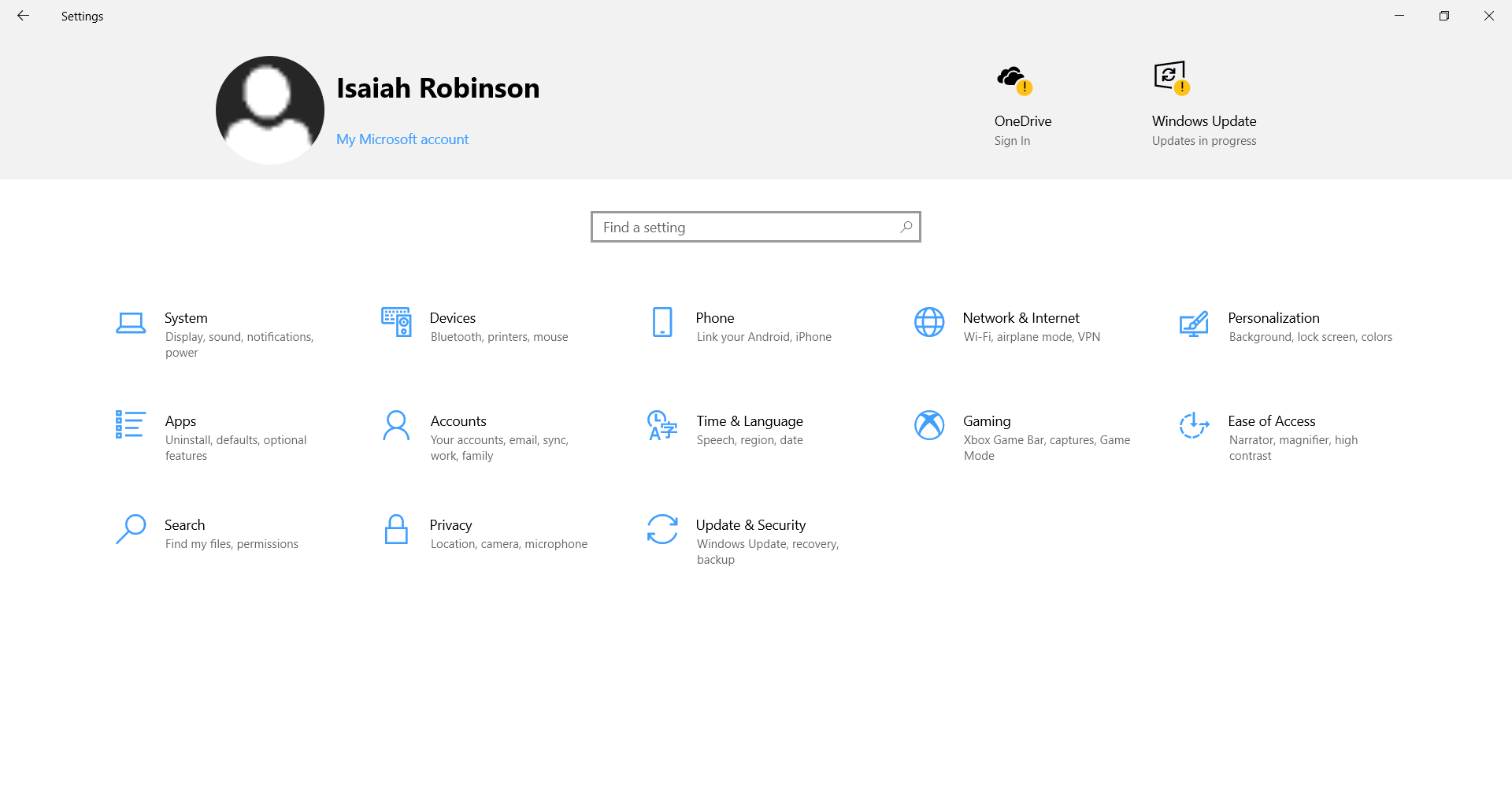
Starting with Windows 10, the version that is popular with many users today, the way to access the language settings page is a little different from Windows 11 at first. But the destination will end at the Text Services and Input Languages window as well. How to access the language change page with the following steps:
- Press the Windows key and type typing settings, the keyboard icon will appear, then press Enter.
- Scroll down to More Keyboard Settings and select a theme. Advanced keyboard settings
- After entering, there will be blue letters under the Switch input methods heading that say: Language bar options
- Click on it and Text Services and Input Languages will appear. Select the Advanced Key Settings tab. Click on it and a page with instructions for changing the language will appear.
- Select the “Between input languages” section, next to it you will see the key sequence, which is usually Left Alt+Shift by default in Windows, select it. Change key sequence…
- There will be a window to choose how to change the language. Focus on the Switch input language box on the left side to choose how to change the language.
- There will be 4 options:
- Not supported Don't use keyboard shortcuts as usual. The Win + Spacebar method will be used instead.
- Ctrl+Shift You can press on either side of the keyboard. This is typically used with keyboard shortcuts in Windows. If you press the Shift key, you can change the language. It's a shortcut key that the author loves to use, just move your left hand down a little to change the language of Windows 10 and 11 instantly.
- Leave Alt + shift It is a universal way to change the language and is one of the basic Windows commands.
- Serious accent (`) Change language button for Windows 10 and 11, very popular among Thais. This button symbol is often used in foreign languages. If anyone regularly prepares documents for foreign employment, they should leave this button blank to facilitate typing.
How to change the Windows 11 language is not difficult, just follow the steps!
There are two ways to access the Change Language button settings page in Windows 11:
- Look at the taskbar at the bottom right, tap on the language name and a keyboard layout window will appear showing all the languages on the device. Select More keyboard settings to enter the language settings page.
- Another way is to go to General Settings (Settings), select Time and Language, and go to the Language & Region section.
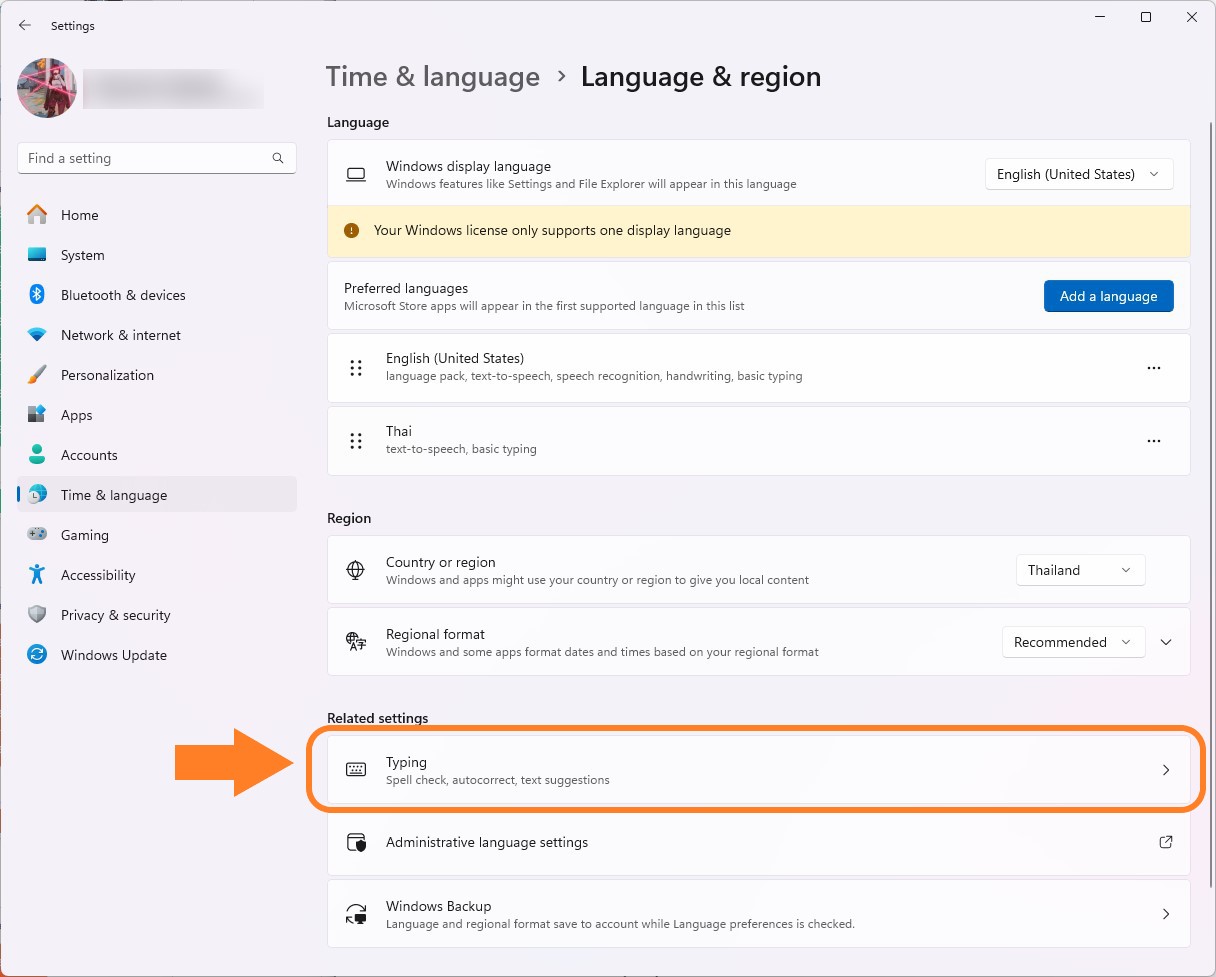
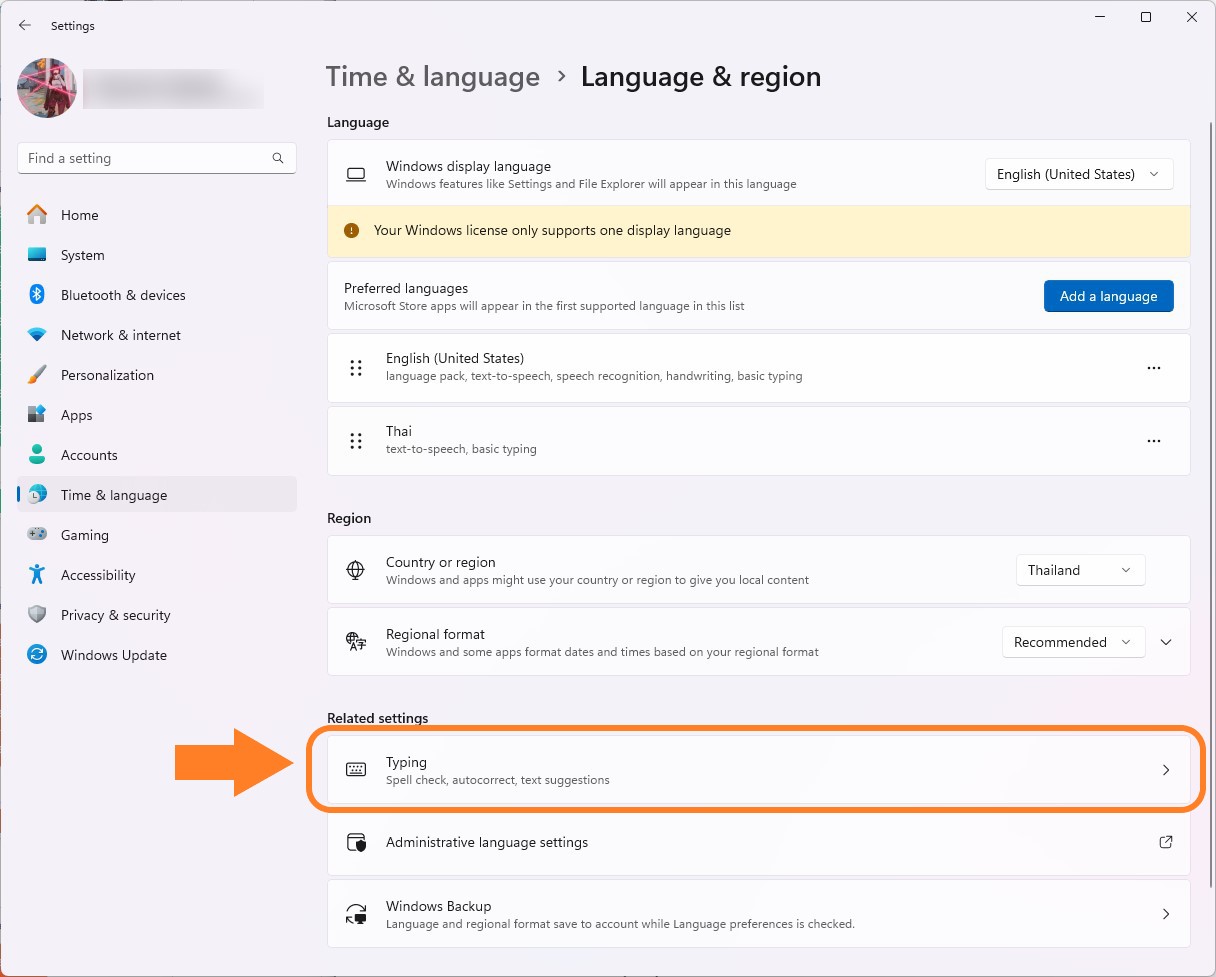
Both methods will take you to the device language settings window as well. You can choose to go directly to the writing topic, but this page will include other settings as well, including:
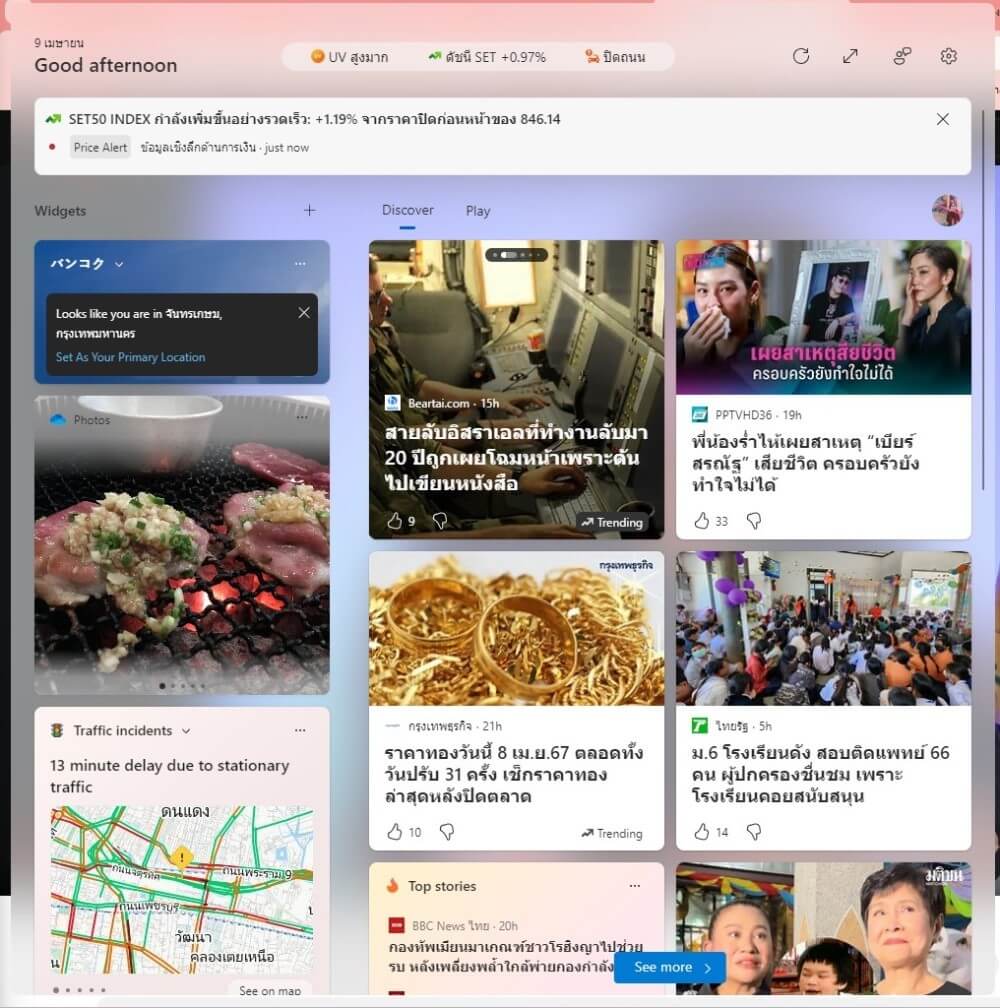
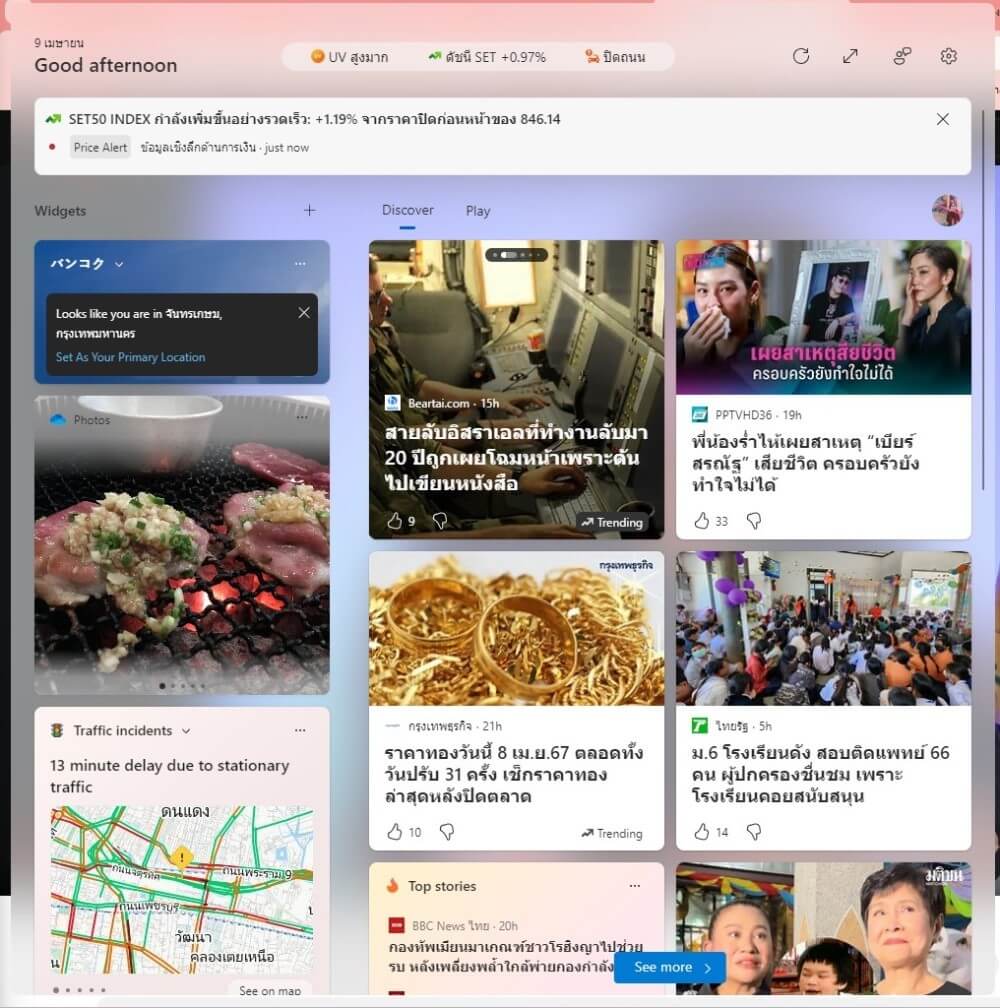
- Country or region – Choose the user's country to allow Windows to identify content relevant to our interests and present it in the Tools window on the left side of the taskbar. It usually displays information about the weather, stock indicators and traffic conditions at that time. What content is appropriate and useful for computer owners? You can left-click to open the summary information and read it immediately.
- Regional coordination – Adjust certain display settings such as date and time to suit the user’s lifestyle. In this section, you can leave it as recommended or you can choose the Thai style in the Thailand option at the bottom as well.
- Administrative language settings – Press and the Region command will open to set whether to set the default login page in the Welcome screen and the New User Accounts section or set the language for use in different programs Language for non-Unicode programs Same thing
Hotkey commands to change language in Windows 10 Microsoft will move it to the topic. Advanced keyboard settings When you click on it, a blue topic will appear that says: Language bar options Please choose from other topics. This window is also interesting. Each topic will be as follows.
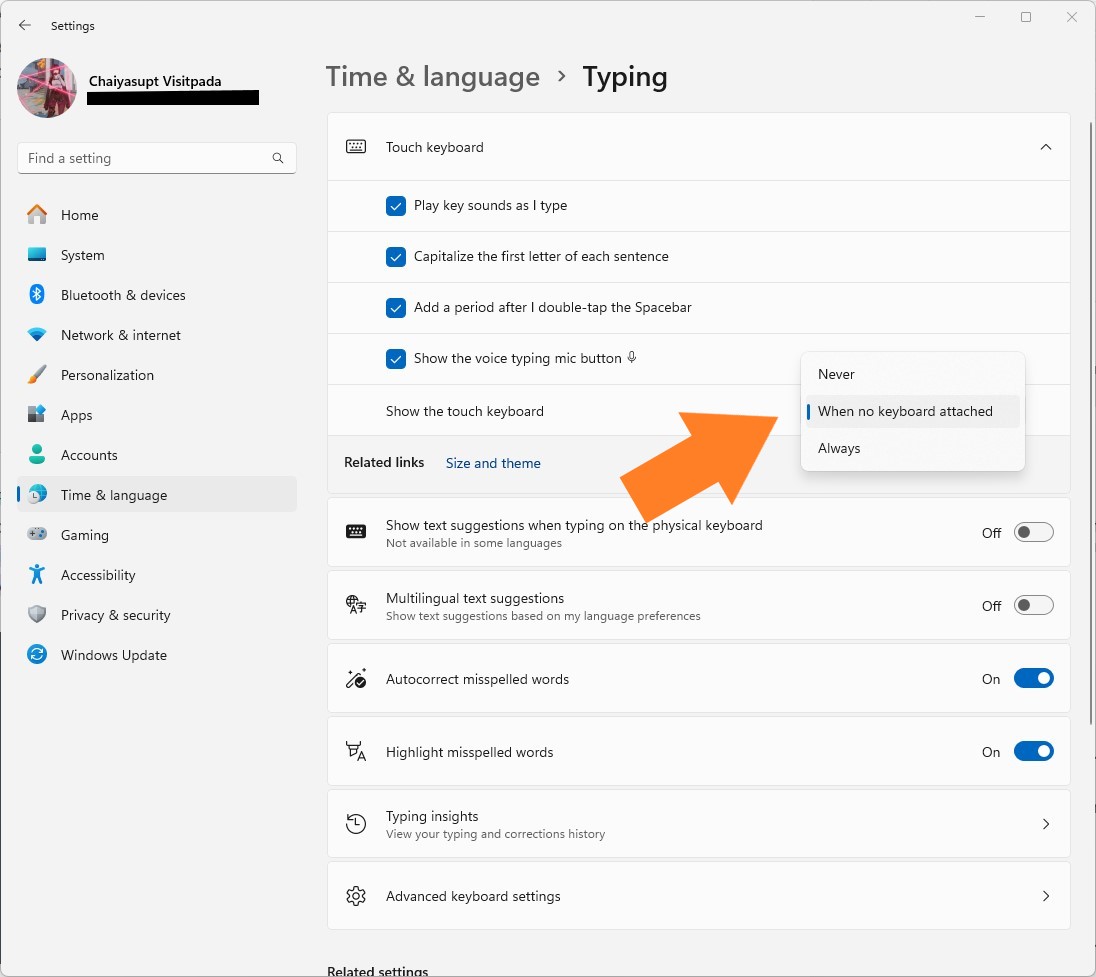
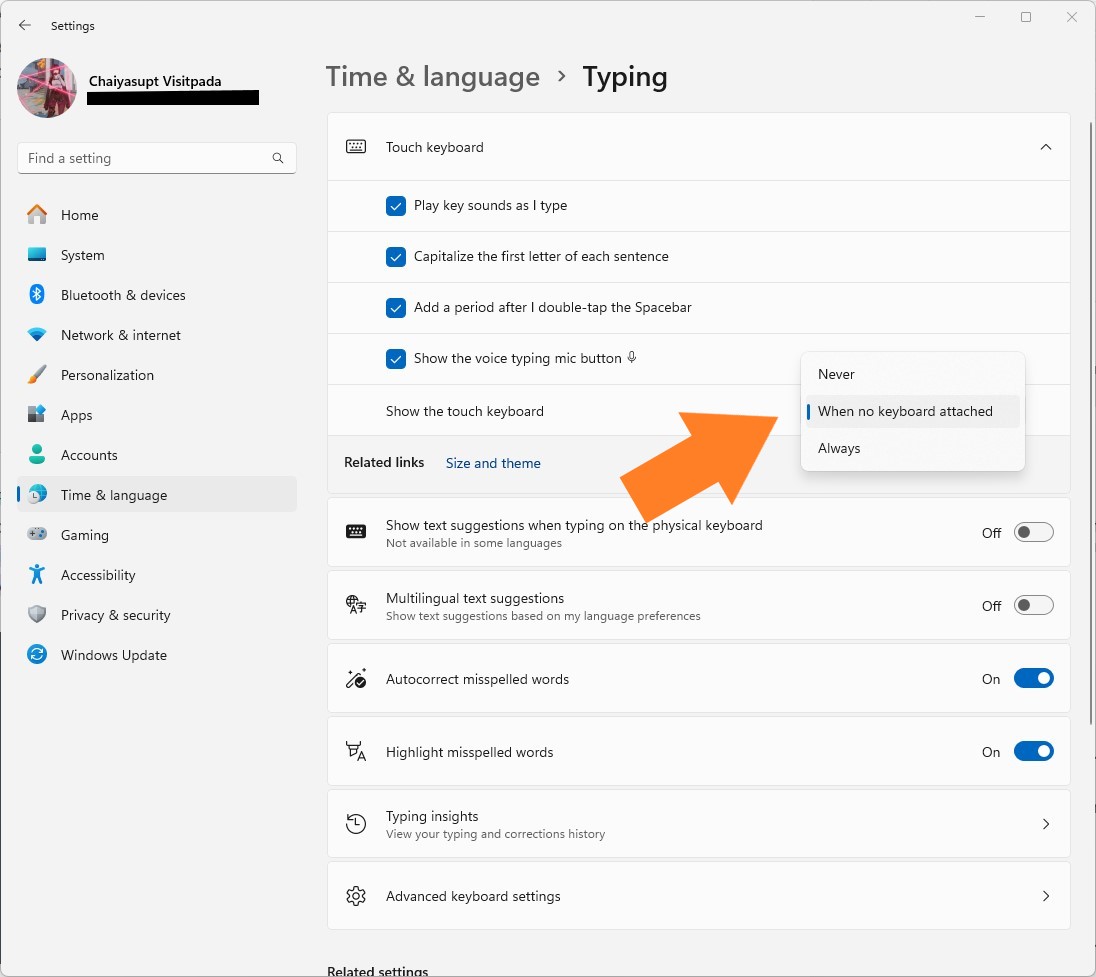
- Touch keyboard – Open the on-screen keyboard and use it like a tablet or smartphone. Typically, it will only work if Windows detects that the computer does not have a keyboard attached or disconnected from the computer (when there is no keyboard attached). But if you want to open the on-screen keyboard, you must enter the topic Accessibility > Keyboard, and then scroll down to open the On-screen Keyboard section.
- Show text suggestions when typing on a physical keyboard – Use the function to suggest appropriate words in that sentence. But it is limited to certain languages only, the most important of which is English.
- Multilingual text suggestion – Suggests words to use in different languages when writing by appearing as a suggestion box above the letters. Select and tap to insert it into the sentence instantly.
- Automatic correction of misspelled words – Automatically correct typos. It is enabled by default from the start of the Windows operating system.
- Highlight misspelled words – Highlight errors so users can notice them and correct them immediately. It's already turned on by default as well.
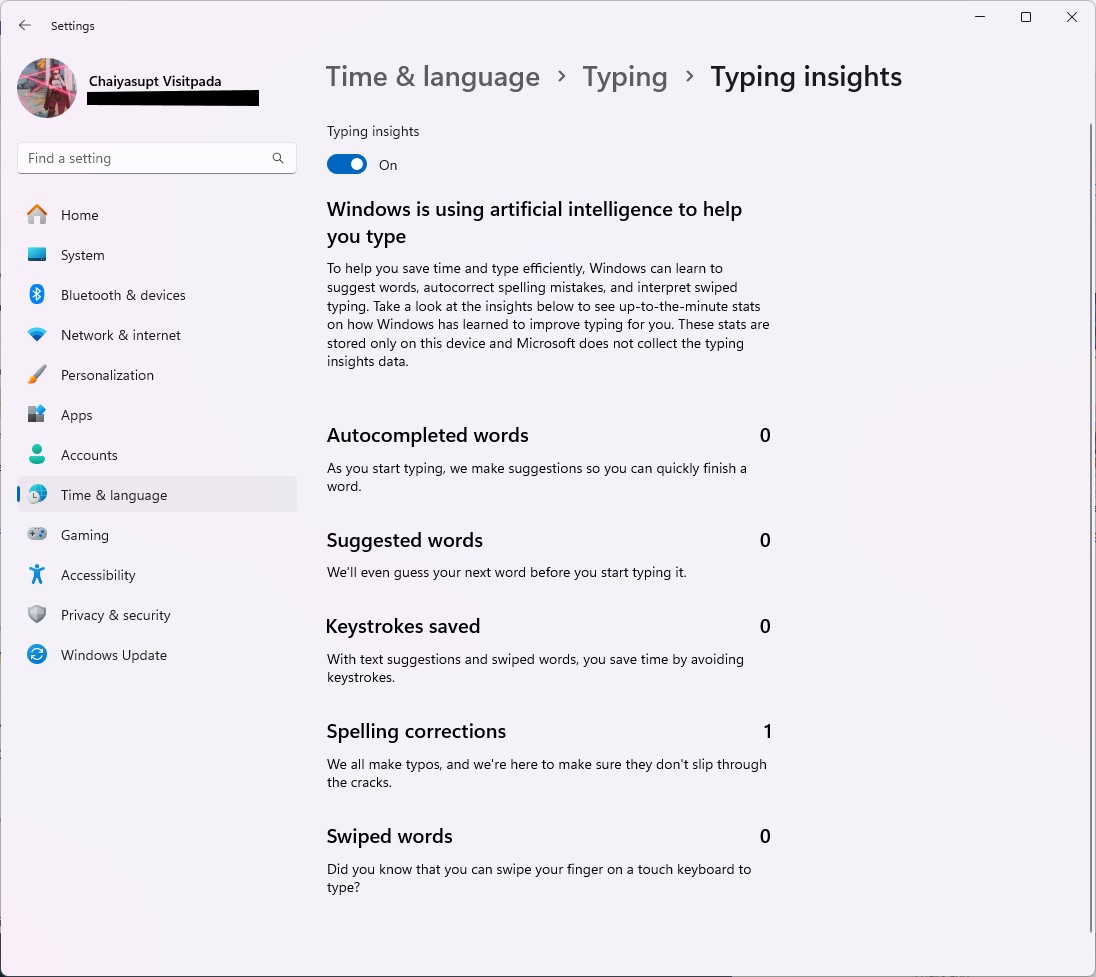
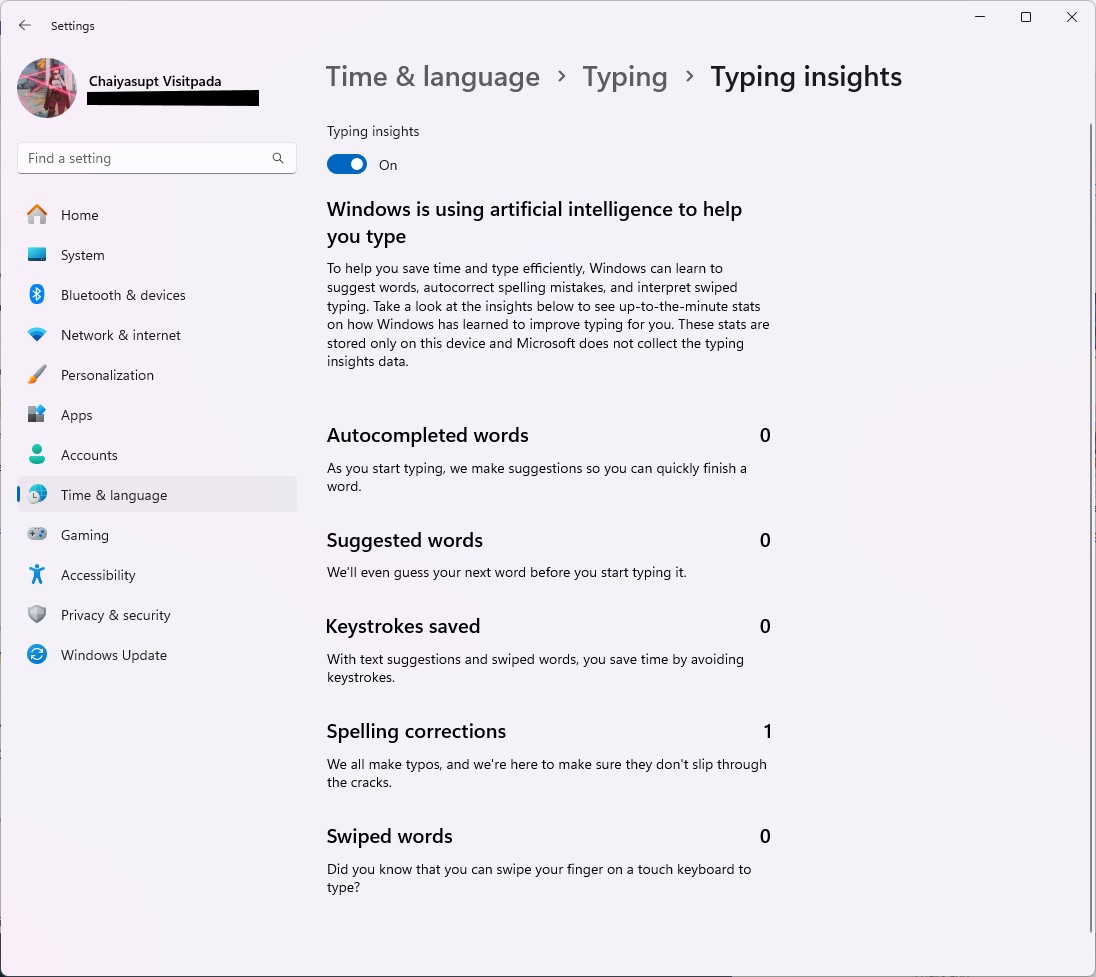
- Writing insights The page collects information about the writing methods used by the user. Then divide the topic into different categories. To inform users of their writing habits, Windows will use built-in AI to recommend words and writing methods. On this page, topics will be divided into different categories:
- Automatically completed words – Let the system write the suggested words and want to complete them.
- Suggested words – How many times have you used words from the introduction to the operating system?
- Keystrokes saved – Reduce the number of keystrokes on the keyboard when typing instructions.
- Spelling corrections – How many times have you corrected misspelled words for the user?
- Anointed words – How many times have you used the swiping method to access Windows prompts? This usually happens when you type on a touchscreen tablet and then scroll.
After you press Enter Language Bar Options, you'll come to the Text Services and Input Languages page, which is a page for changing keyboard shortcuts to change languages in Windows 10 and 11. This window has two topics: Language Bar Page to specify how this window should be displayed.How to view results You can choose from 3 types:
- Floating on desktop – It is a small window that floats on the desktop so that you can immediately see the writing language.
- docked in the taskbar – Embedded in the taskbar at the bottom left as usual.
- Disappeared – Hide the language bar and not show it.
If you want to change the keyboard shortcuts, first press the Advanced Key Settings tab at the top and the Input Languages Hot Keys window will appear with keyboard shortcuts to change languages and keyboard layouts. Divided into languages and key sequences or shortcut commands to change the language in the device. But if anyone has a third language besides Thai and English, there is a way to set a hotkey to switch to the desired language instantly. If you change the language normally, choose between input languages push the button Change key sequence… Yes
Under the Change Key Sequence page, it is separated into two parts: Switch input language is to change the keyboard typing language as usual. You can choose from 3 types: Grave Accent (`) as usual, Left Alt+Shift as usual. Default in Windows, or use Ctrl+. Shift works on the keyboard too.
In case there is a third language like Chinese, Japanese, French, etc. and you want to change to that language immediately, you can set it. By selecting that language first and then pressing Change key sequence, it will be present in the example image on the right. There will be another window dedicated to changing the language to choose from, you can click on “Enable Key Sequence” and choose whether you want to press Ctrl, Ctrl+Shift or Left Alt+Shift in addition to the number keys 0~9, Tilde (~) or Grave Accent (`) and then switch to typing in that language. If anyone's computer has more than two languages, they should set up this shortcut key to make it easier to use.
It is not possible to change the writing language but to change the language of your Windows 11 device, do it!
How to change the device language in Windows 10. You can change it by entering the options command for each language or change it when adding a writing language to the device by following the method as follows.
- Press the Start button and select the Settings topic.
- Select Subject Time and Language to enter the subject language.
- Under Windows display languages, there is a section titled Preferred languages.
- Choose your preferred language in this section. Then add a language in the Display language section, then click the check mark in the Install language pack section, and then there will be a section.Select Set as my Windows display language. Click here to change the device language. If you want the device to be in Thai, select this theme.
- When you press Change, the language on the device will be partly Thai first. If you want to view the full screen, you must log out or restart your device once to view the full screen.
As for changing the display language in Windows 11, you will find it on the Language and Region page in the top window in the Windows Display Language section, and there will also be a box where you can choose the language of your device. But if it's a Windows 11 laptop, it's usually a single language edition (Windows 11 SL), which means you can only choose one display language and that's usually only English. If you can't change the language, a yellow hanging frame will appear below the Change language box that says: Your Windows license supports only one display language But if you buy it as a separate box and install it, you can usually change the language.
To change the device language you have to first add a new language and then there will be a box. Language preferences Added, mark to select Set as my Windows display language It can be used as a display language but after downloading and adding the writing language, you will have to select it in Windows display language again and then log out, Windows 11 will change the display when you log in again or you can press Restart the device.


You can see that changing the language of Windows 10 and Windows 11 is similar. It can also be changed in many ways whether you press change normally and then change the hotkey. Or switch to another language on the device to easily write messages to foreign contacts. If it works well, I would recommend that you practice using the keyboard shortcuts Left Alt+Shift or Press Ctrl+Shift to add more marks to type. Especially those who write in foreign languages in the European region may definitely need to use Tilde and Grave Accent tags. Or anyone who wants to use Thai as the system language of his device, it is recommended that you try to do so so that it will be more convenient to use.
Image credits : Microsoft (1), Microsoft (2)
Related articles
- 5 Wi-Fi Signal Extenders of 2024. Install it and get strong internet, you can connect it as a network, you can connect to the internet remotely. Starting from just a few hundred!


- 8 easy ways to take a picture of your computer screen. Windows and macOS can be done for free, with useful add-ons available for each operating system.


- We present to you 3 ways to record your Windows 11 computer screen easily. Updated 2024.
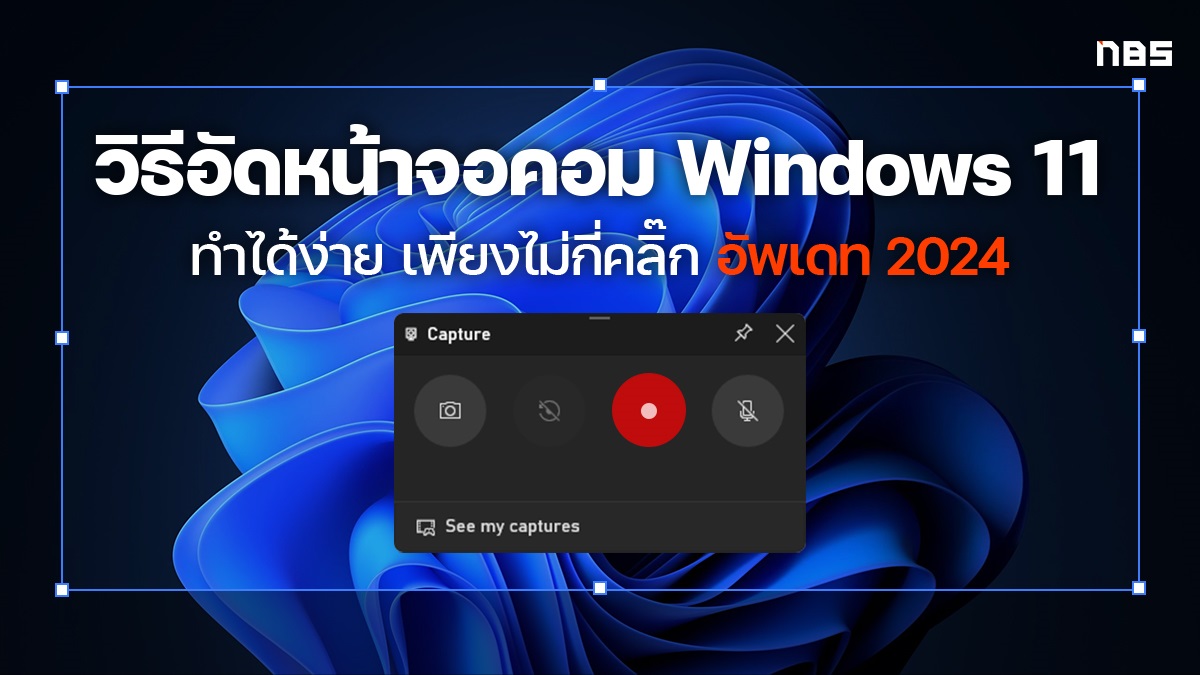
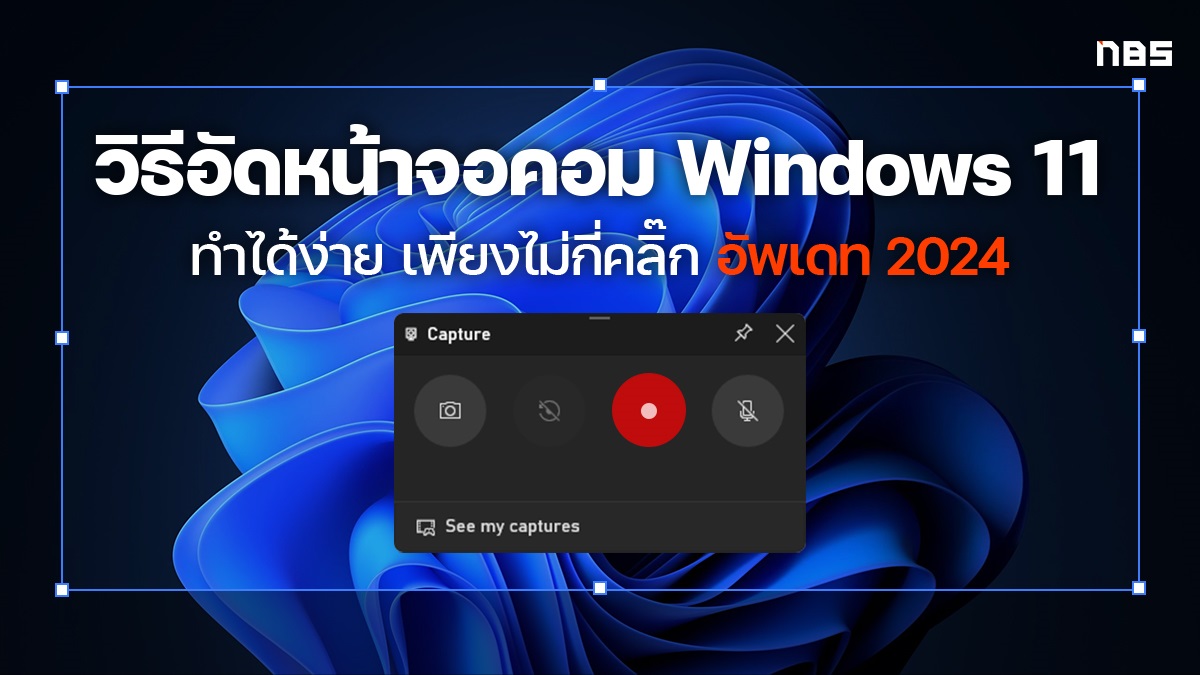

“Unapologetic communicator. Wannabe web lover. Friendly travel scholar. Problem solver. Amateur social mediaholic.”